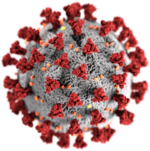Wikipedie:Editaton/COVID/Návody
Pro začátečníky[editovat | editovat zdroj]
Základní informace o Wikipedii[editovat | editovat zdroj]
Wikipedie je svobodná online encyklopedie, jeden z nejnavštěvovanějších webů světa. Slovo Wikipedie je spojením havajského slova wiki-wiki, což v překladu znamená rychle-rychle a slova encyklopedie. To že je svobodná, nebo někdy se také říká volná značí, že je možné s ní dělat co se komu zamane, pokud zůstanou uvedeni její autoři a bude použita stejné licence. V principu to má zajistit volný přístup k informacím bez bariér.
Jako jeden z nejnavštěvovanějších webů světa, kde se jeho sledovanost pohybuje v první desítce, je důležité, aby na ni bylo co nejvíce informací a byly co nejpřesnější. Například hlavní článek o kovidu (COVID-19) v Česku má denní návštěvnost 21 000 a za dobu svojí existence byl již navštíven více jak půl milionkrát.
Editor by si měl uvědomit, že Wikipedie jako encyklopedie je zdroj terciální. Mezi terciální zdroje patří encyklopedie a jsou vyrobeny na základě zdrojů sekundárních. Sekundárními zdroji je populárně naučná literatura, která jednoduchou a záživnou formou podává výsledky primární literatury – vědeckých článků. Wikipedie tedy nejčastěji čerpá ze sekundární literatury a někdy i z primární.
Články na Wikipedii pak vznikají kompilací zdrojů. Kompilace znamená, že si pisatel přečte co o dané věci píší jednotlivé zdroje a pak vytvoří vlastní text a za každý úsek uvede odkud čerpal. Nejedná se tedy o opisování informací, či kopírování odstavců, ale o tvorbu vlastního textu.
Jak editovat[editovat | editovat zdroj]
Před první editací je dobré se zaregistrovat. Není to povinné, ale je to vhodné a dává to větší možnosti. K registraci potřebujete pouze uživatelské jméno a heslo, vhodné je uvést i e-mail.
Nové heslo založíte tak, že v našem seznamu kliknete na červený odkaz (červené odkazy značí neexistující článek) a když se vám načte editační editor, tak začnete editovat. Po dokončení je potřeba heslo uložit modrým tlačítkem vpravo nahoře. Pokud heslo, které chcete založit v našem seznamu není, pak ho napište do dialogového okna Hledat na Wikipedii vpravo nahoře a klikněte na ENTER. Zobrazí se Vám seznam podobných hesel a pokud Vaše heslo skutečně neexistuje, klikněte na červený odkaz a začněte editovat.
Hesla by měla mít encyklopedický charakter. Témata by měla být encyklopedicky významná, tzn. že by o nich mělo být publikováno široce v literatuře. Text pište neutrálně a čleňte do odstavců po vzoru jiných hesel. Nebojte se začít špatně, ostatní editoři Vám po uložení heslo upraví, nebo Vás vyzvou co upravit.
Příklad první věty hesla:
„Pes domácí (Canis lupus f. familiaris) je největší domestikovaná šelma a jedno z nejstarších domestikovaných zvířat vůbec“…
Čili vysvětlujete určitý pojem a píšete k němu to, co najdete v literatuře. Pokud by byl text dlouhý, rozdělí se do částí a každé části se dá název. V momentě, kdy jste dopsali, překontrolujte text, jestli je správně, a heslo zformátujte. Úvodní věta by po zformátování vypadala takto:
„Pes domácí (Canis lupus f. familiaris) je největší domestikovaná šelma a jedno z nejstarších domestikovaných zvířat vůbec“…
Termín, který vysvětlujete, se píše vždy tučně. Jinak se tučné písmo v textu spíše nepoužívá, ke zvýraznění se použije kurziva. Vědecký název je kurzivou, což je obvyklé i v populárně naučné a odborné literatuře. Modrá část textu jsou odkazy. Pokud by odkazovaný článek textu neexistoval, text bude červený. Odkazy se dávají všude tam, kde si myslíte, že je potřeba vysvětlit nějaký pojem. Odkazuje se na infinitiv pojmu.
Jak se heslo člení do odstavců s nadpisy a podnadpisy, si všimněte v hesle Pes domácí. Do hesla je dále vhodné vkládat zdroje svých tvrzení. Tzn. že každá část textu by měla pocházet z nějakého zdroje. Ne tak, že to přesně opíšete, ale tak, že to napíšete svými slovy a pak na ten text odkážete. To se dělá tak, že umístíte kurzor za daný segment textu, kliknete na Citace a dle URL, nebo ISBN si necháte vygenerovat citaci. Pak ještě musíte kliknout na modré tlačítko vložit. Objeví se číslíčko. Aby vše fungovalo, musíte dolů vložit podnadpis 1 nazvaný Reference a do něj Seznam referencí (klikněte na Vložit v nástrojové liště, pak Více a pak Seznam referencí). Podnadpis Reference je pod nadpisem Odkazy. Pokud je z jednoho zdroje více odstavců, obvykle se za každý odstavec dá ta samá citace.
Dále si můžete povšimnout obrázků. Ty se vkládají většinou doprava nebo do galerie. Pro vložení obrázku kliknete na Vložit: Obrázky a média a čekáte, než se vám vygenerují náhledy obrázků na téma. Případně téma upravíte. Pak si vyberete tak, že na obrázek kliknete, přidáte Popisek a obrázek se vloží. V případě vkládání galerie je potřeba založit nadpis Galerie, někam dolů pod text, a tam vložit tag galerie přes Vložit:Více:Galerie.
V neposlední řadě se heslo vkládá do kategorie, aby se neztratilo. Kliknete na tři podélné čáry, vyberete možnost Kategorie. Následně píšete kategorie. U psa by to byly kategorie Domestikovaná zvířata, u tématů COVID by to byla kategorie Pandemie covidu-19.
[editovat | editovat zdroj]
Wikipedie jakožto kompilát je tvořena hlavně sekundárními a primárními zdroji. Při tvorbě hesel preferujeme hlavně zdroje sekundární kam patří třeba populárně naučná literatura. Pokud tyto zdroje chybí, tak se může přistoupit ke zdrojům primárním, kam patří odborná literatura. Text wikipedistického článku, by měl ale zůstat jednoduchý, tedy přístupný i pro nevzdělané lidi, jinak řečeno, neměl by používat odborný, ale pro všechny srozumitelný jazyk (např. cizí výrazy běžné ve vědecké práci by měly být nahrazeny českými).
V době koronavirové krize pak nastává problém s fyzickým zapůjčováním knih. Národní a akademická knihovna umožnily online přístup ke zdigitalizovaným knihám, bohužel jen pro studijní účely, takže pokud nejste student, tak se musíte někde zaregistrovat (např. v knihovně Akademie věd České republiky), abyste se k přístupu dostali. Případně lze informace získat z webu či z online verzí novinářských článků.
Na webu hledáme zdroje zadáním klíčových slov či různých podmínek. Často stačí zadat klíčová slova, která se rovnají určitému tématu, o kterém chceme psát. Hledáme hlavně ty zdroje, které se široce rozepisují o našem tématu. Pokud jich je dost, vidíme, že naše téma je encyklopedicky významné a může být na Wikipedii. V opačném případě nemusí být encyklopedicky významné. Zdroje, které se široce rozepisují o našem tématu, použijeme k vytvoření základní kostry článku. V následných fázích pak již hledáme doplňující literaturu, která by nám pomohla rozšířit určité oblasti článku. Nezapomínáme ani na zahraniční zdroje, protože většina hesel na Wikipedii je globálních. Tak například heslo Chytrá karanténa nebude pojednávat pouze o nástroji vyvíjeném v České republice, ale obecně o všech nástrojích podobného typu všude na světě. Dokonce můžeme do článku zakomponovat historickou vsuvku, pokud by se něco nějak podobně řešilo již v minulosti. Ještě je potřeba uvést, že ze sebraných zdrojů vyřazujeme například ty bulvární, které mohou být nepřesné, či ty placené, protože jsou nedostupné. Vyřazují se také zdroje od původce, kvůli určitému zaujetí, které může způsobovat nepřesnosti.
Při hledání v populárně naučné literatuře se postupuje trochu jinak. Pokud máme k dispozici online text, můžeme hledat stejně jako výše, dle klíčových slov. Pokud bychom hledali bez online přístupu, musíme si natipovat klíčová slova názvů knih, nebo klíčových slov, v těch hledat a pak sledovat, do jaké hloubky je v této literatuře zpracován náš text. To souvisí i s vhodnou knihovnou i archivem. Nouzový stav a uzavření knihoven nám ale paradoxně umožňuje hledat rychleji a rychleji získávat zdroje.
V neposlední řadě se nám budou dobře hledat i vědecké články na téma, které jsou všechny seřazeny do kategorií na téma koronavirus a volně přístupné. Pokud budeme psát na jiné téma, narazíme ale na problém nepřístupnosti vědeckých studií a budeme se muset zaregistrovat do některé z knihoven, abychom získali přístup do databází vědeckých článků.
K editatonu[editovat | editovat zdroj]
Používání Jitsi Meet[editovat | editovat zdroj]
Jitsi Meet je bezbariérový systém určený pro videokonference, hlasové služby a chat. Bezbariérový znamená, že se za něj nemusí platit a že k němu stačí pouze zařízení (PC, mobil), prohlížeč/apka a připojení k internetu. Videa výše ukazují, jak s Jitsi Meet pracovat na PC a jak na mobilu. Případně se hodí sluchátka (nezbytné pokud Vás vysílá vícero z jedné místnosti).
Do naší místnosti Jitsi Meet přejdete z tohoto odkazu (celá URL je následující: ). Na PC se dostanete rovnou do místnosti a při prvním přihlášení to po vás bude chtít i zvolit uživatelské jméno. Doporučujeme použít stejné jako na Wikipedii. V mobilu se Vás to zeptá, jestli chcete nainstalovat aplikaci, nebo na ni přejít. Následující obrazovky se liší, v mobilu je o trochu méně funkcí, než ve verzi pro PC.
V našem případě asi zkusíme místnost moderovat. Aby jste se nepřekřikovali budete se hlásit interní funkcí ručička a moderátor místnosti vás bude postupně vyzývat ke slovu. Na počítači se přihlásíte tak, že v místnosti najdete ikonu ruky, která se nachází v levém dolním ruku (opětovným kliknutím ji zrušíte). Na mobilu kliknete na tři tečky ve své ikonce (vysvětleno níže) a vyberete možnost Raise your hand.
Jitsi Meet na PC[editovat | editovat zdroj]
Jitsi Meet doporučuje používat prohlížeč Chrome, my jsme ale úpěšně testovali i ve Firefoxu. Ostatní prohlížeče nemáme otestovány, kdyby jste zjistili jak fungují, dejte nám určitě vědět.
Při vstupu do místnosti neuvidíte pravděpodobně nic, pouze logo. To co je uprostřed, respektive na celé obrazovce to si určujete sami. Malý čvereček v pravém horním rohu pak ukazuje co od sebe vysíláte všem ostatním. Jinak řečeno, na hlavní obrazovku si můžete zapnout sebe sama, ale i kohokoliv jiného, či něčí screencasting (=sdílení obrazovky). Pod vaším čtverečkem jsou pak další čtverečky, které patří ostatním účastníkům. Když nevidíte obraz a je u nich škrtnutá kamerka, pak video nevysílají. Kliknutím na jednu z jejich ikon si je můžete zapnout do hlavní obrazovky.
I vy vstupujete do chatu s vyplou kamerou a pokud chcete být zcela anonymní, můžete si i vypnout mikrofon a komunikovat pouze přes chat. Ten se nachází pod ikonou zprávy vlevo dole. Pokud na ni kliknete objeví se Vám sloupec chatu vlevo. Vaše zprávy se pak odsazují vpravo a mají sytě modré pozadí, cizí zprávy jsou vlevo a mají šedé pozadí. Soukromé zprávy mají červené pozadí a fungují od zapnutí do vypnutí. Zapínají se v možnostech uživatele se kterým chcete chatovat. Například, chcete něco napsat uživateli AB. Najdete si jeho čtverec ve sloupci vpravo a kliknete na tři tečky v levém dolním rohu jeho ikonky. Následně vyberete možnost Send private mesage. Přesunete myš do chatové plochy, píšete a stisknete ENTER. Vidíte příspěvek s červeným podsvícením a pod ním napsáno anglicky, komu zpráva šla. Pokud chcete soukromé chatování vypnout a psát všem, musíte kliknout na křížek nad editačním řádkem, který oznamuje, že jste v režimu soukromého chatování. Podobným způsobem lze skrýt celý chatový sloupec, tedy křížkem zcela nahoře. Pokud ho pak obnovíte ikonkou chatu dole, uvidíte všechny zprávy, které tam mezitím přibyly. Do chatu můžete vkládat smajlíky ale i odkazy na internet (URL).
Co se týče audia tak to můžete vypnout a zapnout ikonkou mikrofonu, stejné je to i s videm. Podle typu prohlížeče se může stát, že prohlížeč bude chtít ještě dodatečné povolení, či výběr zdroje zařízení. Můžete tak používat všechny tři služby naráz, nebo jen některou. Ti co používají video, mohou také zvolit funkci přenášet vlastní obrazovku (tzv. screencasting). Hodí se pro situace, kdy potřebujete něco demonstrovat na obrazovce. Pro screencasting zmáčkněte ikonku sdílení obrazovky, která je ve stejné sekci jako ikonka pro chat. Následně vám vyskočí výběr ve kterém můžete vybrat, které okno chcete přenášet (možnost entire screen je pak celá obrazovka a hodí se tam, kdy si nejste jisti). Při přechodu ze screencastingu na přenos videa je potřeba vypnout, nebo zakázat screencasting v prohlížeči a následně provést obnovení obrazu (ve Windows zkratkou CTRL+R).
Další funkcí je funkce přihlášení se o slovo. Jedná se o ikonku ruky, která je uprostřed mezi ikonkou pro sdílení obrazu a ikonkou chatu v levém dolním rohu. Pokud bude mít místnost moderátora, moderátor vám dá po přihlášení slovo, aby jsme se v místnosti nepřekřikovali. Ruku můžete dát dolu tak, že opět kliknete na ikonku ruky. Pokud je ruka nahoře vidíte to ve svém, nebo cizím čtverečku označené modře. Zelené, žluté, červené či šedé kolečko vedle modrého pak označuje stav připojení. Zelená barva označuje připojení dobré, s další jinou barvou se pak připojení zhoršuje až po šedou, kdy jste bez připojení. Pro obnovu připojení vyčkejte, nebo omezte veškeré služby, které jedou na stejné lince. My jsme to testovali na mobilním LTE a na pevné licence VDSL (50/5) a obě varianty měly dobrý výkon. Pokud by byly problém s připojením, trhal by se obraz, nepoužívejte kameru a zkuste pouze využívat telefonní službu.
Místnost opouštíte kliknutím na ikonku telefonu s červeným pozadím. Vrátit se můžete opětovným poklepáním na odkaz. Pokud bude chtít vypnout příjem zvuku z místnosti, musíte tak učinit manuálně na svém PC, případně v možnostech jednotlivých uživatelů můžete ztlumit zvuk, nebo ho zcela vypnout.
Jitsi Meet na mobilu[editovat | editovat zdroj]
Tento text se týká systému Android či MIUI (mobily Xiaomi). Teoreticky by to mělo fungovat stejně i jinde (MAC) – pokud vám to pojede jinde, napište nám to. V případě mobilu se chová systém stejně, jen máte v nástrojích jiné možnosti. Do místnosti se dostanete buď přes odkaz nebo ze své aplikace. Při prvním přihlášení zadáte své uživatelské jméno. Ikonky uživatelů jsou dole. Ta úplně vpravo je vaše a na ní vidíte co do skupiny vysíláte. Ikonky vlevo od ní jsou pak další účastníci. Na hlavní obrazovku si pak můžete navolit co chcete. Pokud by jste do místnosti chtěli vstoupit anonymně, zvolíte v seznamu místností nahoře audio. Do místnosti vstoupíte pouze se zapnutým mikrofonem a i ten po vstupu můžete vypnout pokliknutím na ikonku mikrofonu dole. Pokud tedy nepoužíváte mikrofon ani videopřenos, můžete pouze chatovat. K tomu slouží ikonka chat v levém dolním rohu.
V chatu vpravo vidíte svoje zprávy, vlevo zprávy ostatních. Můžete sem vkládat smajlíky, ale i odkazy na internet (URL).
Mobilní verze neumožňuje screencasting (přenášení obrazovky), zato umožňuje použít obě kamery. Kameru přepnete tak, že rozkliknete možnosti a zvolíte Toggle camera. Stejnou volbou se pak vrátíte ke kameře na dotykové straně mobilu. Ve stejném nastavení pak máte další funkce jako zvednutí ruky, když se hlásíte o slovo, atd.
Nástroj překlady[editovat | editovat zdroj]
Práce s médii[editovat | editovat zdroj]
Jak připravit a nahrát fotografii[editovat | editovat zdroj]
Fotografie, které máte pro Wikipedii se nenahrávají do Wikipedie ale na Wikimedia Commons, kde jsou všechny fotografie, videa a další soubory ve skutečnosti uloženy. Je nutné podotknout, že do Wikimedia Commons není možné kopírovat fotografie z webu – dochází tím k porušování autorských práv a takové fotografie budou stejně smazány. Fotografie tak musí být vaše, nebo k nim musíte držet autorská práva, nebo jsou pod svobodnou licencí kompatibilní s tou na Wikimedia Commons.
Před nahráním fotografie upravte, odstraňte ty se špatnou kvalitou a duplicity. Pro nahrávání menšího počtu fotografií se používá nástroj UploadWizard. Nejprve se Vám objeví informace o autorském právu. Úplně dole vpravo kliknete na modré tlačítko dál. Následně musíte vybrat fotografii pro nahrání a zase dole kliknete na dál. V další fázi uvedete, jestli jste autoři a jdete dál. Nastává fáze popisu fotografií.
Minimálně je potřeba vytvořit srozumitelný název a do ostatních informací vložit šablonu {{Editaton COVID}}. Dva soubory nemohou mít stejný název. Pokud by jste chtěli uvést více informací, můžete uvést více informací. Pokud máte text pouze anglicky, úplně nahoře vedle svého uživatelského jména si navolte češtinu (přepínání chvíli trvá). Můžete každý soubor popsat jednotlivě, nebo informaci rozkopírovat dál. Následně přejdete na poslední okno, které můžete přeskočit.
Jak na videa[editovat | editovat zdroj]
Videa lze do Commons nahrávat přes nástroj video2commons. Ten je zároveň zkonvertuje do požadovaného formátu webm, nebo ogv.
Screencasting lze například vytvářet přes Screencast-o-matic. Stáhnete si software do PC a pak už jen spouštíte z jejich webu. Je to poměrně jednoduché. Neplacená verze vás nechá nahrát maximálně 15 minut videa a nechá na videu vodotisk. Aby jste toto video dostali do Commons, musíte ho přes aplikaci nahrát nejprve do YouTube (neplacená verze neumožňuje stahování videa na disk) a nainstalovat si do firefoxu addon Easy Youtube Video Downloader Express, kterým video stáhnete na disk. Následně ho na Commons můžete nahrát přes video2commons, který provede i konverzi do požadovaného formátu.
Titulky je nejjednoduší vytvářet přes YouTube. Nahrajete video do YouTube, vytvoříte titulky ve Studiu YouTube, stáhnete soubor s titulky, překonvertujete do požadovaného formátu na Commons a vložte do záložky TimedText u videa na Commons. Formát titulků pro Commons vypadá takto, a změnit ho musíte ručně.
1 0:00:01,060 --> 0:00:04,700 Takže todlecto je ukázka toho, jak si doma vyrobit roušku, 2 0:00:04,700 --> 0:00:07,760 neboli přesně se tomu říká ústenka. 3 0:00:08,380 --> 0:00:12,800 Pokud, nemáte šicí stroj, nebo nešijete