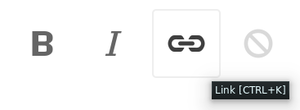Wikipedie:Vizuální editor/Uživatelská příručka
Otevření Vizuálního editoru[editovat | editovat zdroj]
Začínáme: panel nástrojů Vizuálního editoru[editovat | editovat zdroj]

| Jakmile začnete editovat pomocí Vizuálního editoru, objeví se navrchu stránky panel nástrojů. Obsahuje některé známé ikonky: | |
| Zpět a Znovu pro vrácení a obnovení učiněných změn. | |
 |
Rozbalovací menu Nadpisy vám umožní změnit úroveň nadpisu. Základní úroveň nadpisu sekce je „Nadpis“. |
 |
Formátování: Pomocí ikonky „B“ můžete vybraný text ztučnit a ikonka „I“ ho změní na kurzívu. Ikonka řetězu je nástroj pro odkazy. Poslední ikonka („Vymazat formátování“) odstraní veškeré formátování, které vybraný text momentálně má. |
 |
Seznamy a odsazení: Pomocí prvních dvou ikonek můžete vytvářet číslované, resp. odrážkové seznamy. Zbylé dvě snižují, resp. zvyšují úroveň odsazení obsahu. |
 |
Média, reference a šablony: Každá z ikonek otvírá vlastní dialogové okno:
|
 |
Nastavení vám v tuto chvíli umožňuje editovat kategorie a vypsat mezijazykové odkazy. |
 |
Stornujte nebo uložte provedené změny. |
Ukládání změn[editovat | editovat zdroj]
Editace odkazů[editovat | editovat zdroj]
Editace obrázků a dalších médií[editovat | editovat zdroj]
Editace referencí[editovat | editovat zdroj]
Editace existující reference[editovat | editovat zdroj] | |
 |
Existující referenci můžete editovat tím, že na ni kliknete a kliknete na ikonku „⧼visualeditor-dialogbutton-reference-tooltip⧽“, která se poblíž objeví, nebo na stejnou ikonku na panelu nástrojů. |
 |
Kliknutím na ikonku ⧼visualeditor-dialogbutton-reference-tooltip⧽ se otevře dialogové okno s minieditorem, kde můžete editovat text reference.
Můžete ho formátovat stejně jako zbytek stránky, například přidat kurzívu nebo odkazy. |
 |
Na mnoha wiki se pro formátování referencí podle nějakého citačního standardu používají šablony. To se projeví při editaci existující reference, jejíž obsah zmodrá, když ho vyberete.
Obsah šablony můžete editovat kliknutím na ikonku „⧼visualeditor-dialogbutton-transclusion-tooltip⧽“ (dílek skládačky). |
 |
Po kliknutí na ikonku „⧼visualeditor-dialogbutton-transclusion-tooltip⧽“ (dílek skládačky) budete moci editovat jednotlivé parametry šablony. |
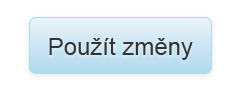 |
Jakmile budete hotovi, klikněte na „Použít změny“ a vrátíte se k editaci reference.
Pokud není co dalšího editovat, klikněte znovu na „Použít změny“ a vrátíte se na stránku. |
Použití existující reference[editovat | editovat zdroj] | |
 |
Pokud již stránka reference obsahuje, můžete znovu použít existující citaci, pokud se také týká textu, ke kterému chcete doplnit zdroj.
Znovu použít existující referenci můžete tím, že umístíte kurzor na místo, kam ji v textu chcete přidat, a klikněte na ikonku „⧼visualeditor-dialogbutton-reference-tooltip⧽“ (záložka) na panelu nástrojů. |
 |
V dolním levém rohu okna editoru referencí klikněte na tlačítko „⧼visualeditor-dialog-reference-useexisting-label⧽“. |
 |
Pokud je referencí mnoho, můžete použít vyhledávací políčko (označené „⧼visualeditor-reference-input-placeholder⧽“), aby se zobrazily jen reference odpovídající danému textu. Najděte referenci, kterou chcete znovupoužít, a vyberte ji. |
Přidání nové reference[editovat | editovat zdroj] | |
 |
Pokud chcete vložit novou referenci, umístěte kurzor do textu tam, kam ji chcete přidat, a klikněte na ikonku „⧼visualeditor-dialogbutton-reference-tooltip⧽“ (záložka) na panelu nástrojů. |
 |
V editoru referencí můžete svou citaci přidat, upravovat a formátovat.
Referenci můžete přiřadit do určité skupiny; to se používá pro zobrazení skupin referencí pomocí nástroje „⧼visualeditor-dialogbutton-referencelist-tooltip⧽“. |
 |
Pokud přidáváte novou referenci a chcete v ní použít šablonu, klikněte na panelu nástrojů editoru referencí na ikonku „⧼visualeditor-dialogbutton-transclusion-tooltip⧽“ (dílek skládačky). |
 |
Poté najděte šablonu, kterou chcete použít, přidejte ji a editujte jako u již existující.
Kliknutím na „Použít změny“ se vrátíte do editoru referencí a dalším kliknutím na „Použít změny“ se vrátíte na stránku. |
 |
Pokud na stránce zatím není seznam referencí (například na stránku přidáváte úplně první referenci), musíte ho vložit, aby se text vaší reference měl kde zobrazit.
Umístěte kurzor na místo, kde chcete reference zobrazovat (zpravidla vespod stránky), a klikněte na ikonku „⧼visualeditor-dialogbutton-referencelist-tooltip⧽“ (tři knihy). |
 |
Seznam referencí přidáte kliknutím na „Použít změny“ v dialogovém okně.
Pokud jste vytvořili skupiny referencí, můžete v tomto okně zadat skupinu, aby se zobrazily jen ty reference, které do této skupiny patří. |
Editace šablon[editovat | editovat zdroj]
| Pokud chcete do stránky vložit novou šablonu, umístěte kurzor na místo, kam chcete šablonu vložit, a klikněte na ikonku „⧼visualeditor-dialogbutton-transclusion-tooltip⧽“ (dílek skládačky) na panelu nástrojů. |  |
| Zadejte jméno šablony, kterou chcete vložit, a klikněte na „Přidat šablonu“. |  |
| Můžete také editovat šablonu, které už na stránce je: Vyberte ji (zmodrá) a klikněte na ikonku „⧼visualeditor-dialogbutton-transclusion-tooltip⧽“ (dílek skládačky), která se objeví, nebo na tu na panelu nástrojů. |  |
| Přidáním nové šablony nebo otevřením existující se otevře dialogové okno „⧼visualeditor-dialog-transclusion-title⧽“ se seznamem jednotlivých parametrů a jejich hodnot.
Parametry můžete přidávat nebo ty už zadané editovat. |
 |
| Hodnotu parametru můžete změnit tím, že ho vyberete v seznamu a ve vedlejším okně upravíte jeho hodnotu. |  |
| Pokud šablona obsahuje další šablony, tyto podšablony se zobrazí jako parametry. Můžete je editovat nebo odstranit kliknutím na název podšablony.
Nové podšablony můžete vložit stejně jako se přidávají parametry. Možná byste měli zkontrolovat dokumentaci, abyste se ujistili, že je podšablona podporována. |
 |
| Jakmile budete hotovi, kliknutím na „Použít změny“ dialogové okno zavřete a vrátíte se do editoru stránky. | 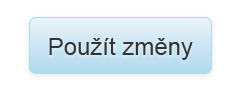 |
Substituce šablon[editovat | editovat zdroj] | |
Pokud má být šablona substituována, napište před název šablony subst: (včetně dvojtečky).
Automatické napovídání s Poté klikněte na zelené tlačítko „Přidat šablonu“. |
 |
| Přidejte libovolné parametry jako obvykle a klikněte na „Použít změny“. |  |
| V této počáteční fázi neuvidíte, že by se šablona na stránce rozbalila.
Po dokončení a uložení vašich změn se substituce provede a vzhled šablony se změní. |
 |
Editace kategorií[editovat | editovat zdroj]
Editace matematických vzorců a dalších speciálních věcí[editovat | editovat zdroj]
Některé funkce, například galerie obrázků, matematické vzorce či hudební partitury, dosud Vizuální editor nepodporuje. Pokud je chcete změnit nebo přidat nové, budete zatím muset editovat přímo zdrojový wikitext.
Klávesové zkratky[editovat | editovat zdroj]
Mnoho editorů je zvyklých zadávat přímo wikitext, zejména tučné písmo, kurzívu a wikiodkazy. Klávesové zkratky vám umožní rychle vložit odpovídající formátování bez potřeby klikat na tlačítka na panelu nástrojů. Ve Vizuálním editoru fungují běžné obecné zkratky, používané i v jiných editorech:
| Zkratka na PC | Akce | Zkratka na Macu |
|---|---|---|
| Ctrl+B | Tučné | ⌘ Cmd+B |
| Ctrl+I | Kurzíva | ⌘ Cmd+I |
| Ctrl+K | Vložení odkazu | ⌘ Cmd+K |
| Ctrl+X | Vyjmout | ⌘ Cmd+X |
| Ctrl+C | Kopírovat | ⌘ Cmd+C |
| Ctrl+V | Vložit | ⌘ Cmd+V |
| Ctrl+Z | Zpět | ⌘ Cmd+Z |